Information related to How To Do A Line Break In Google Sheets can be found here, hopefully providing broader insights for you.
In the digital landscape, spreadsheets are the unsung heroes, keeping our data organized and calculations precise. One seemingly straightforward task that can sometimes prove puzzling is inserting a line break. Whether you’re looking to neaten up your data presentation or include multi-line notes, mastering this simple yet crucial skill can significantly enhance your Google Sheets experience.
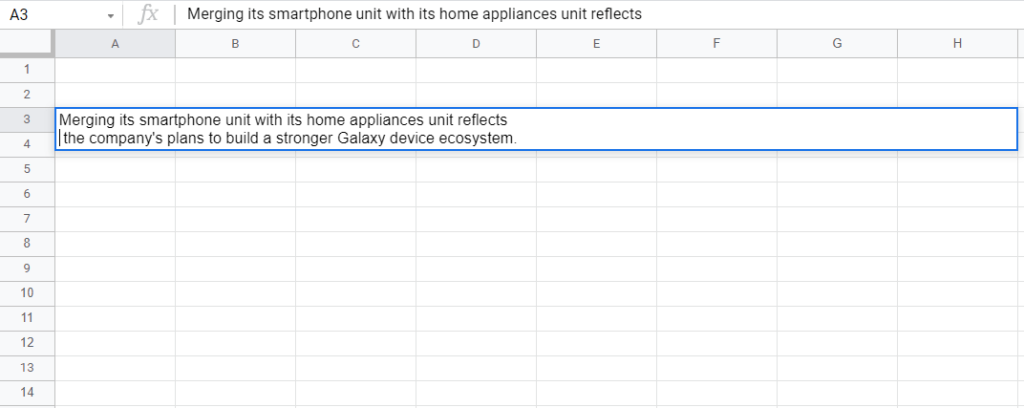
How To Do A Line Break In Google Sheets
In this article, we’ll delve into the intricacies of line breaks in Google Sheets, providing a comprehensive guide that will empower you to manage line breaks like a pro. From understanding the basics to exploring advanced techniques, we’ll cover every aspect to ensure you never encounter a line break dilemma again.
The Art of Line Breaks: A Tale of Two Characters
When it comes to line breaks in Google Sheets, we encounter two special characters that hold the key: CHAR(10) and ALT + ENTER. Let’s break down their unique functions:
CHAR(10): This unassuming formula, when entered into a cell, forces an immediate line break, allowing you to start a new line within the same cell. By using CHAR(10), you can create multi-line entries, enhance readability, or visually separate distinct pieces of information.
ALT + ENTER: This keyboard shortcut provides a more intuitive method for inserting line breaks. Simply press and hold the ALT key while hitting ENTER, and voila! A new line appears within the cell, giving you the freedom to continue typing on a separate line. This shortcut is especially useful when you need to quickly insert line breaks without interrupting your typing flow.
Navigating Line Breaks: A Step-by-Step Guide
To insert a line break using CHAR(10), follow these simple steps:
- In the cell where you want to create a line break, type =CHAR(10).
- Press ENTER.
- Your cursor will now be on a new line within the same cell.
To insert a line break using ALT + ENTER, simply:
- Position your cursor where you want the line break to occur.
- Press and hold the ALT key.
- While holding the ALT key, press ENTER.
Line Breaks and Data Validation: A Delicate Balance
While line breaks provide flexibility in data presentation, it’s crucial to be mindful of data validation rules. If you’re working with data that requires specific formatting, line breaks can disrupt the validation process, leading to errors or inconsistencies. In such cases, it’s advisable to consider alternative methods for organizing and presenting your data, such as using separate cells or rows.
Tips and Expert Advice: Enhancing Line Break Artistry
Tip 1: Leverage Concatenation for Multi-Line Labels: By combining the CHAR(10) formula with the CONCATENATE function, you can create multi-line labels that span across multiple rows. This technique is particularly useful for adding detailed descriptions or instructions to your data.
Tip 2: Embrace the Magic of ARRAYFORMULA: The ARRAYFORMULA function empowers you to apply a formula to an entire range simultaneously. This means you can insert line breaks in multiple cells with just a single formula. Simply wrap your line break formula in the ARRAYFORMULA function and specify the range of cells you want to affect.
Expert Advice: Strike a Balance: While line breaks can enhance readability and organization, it’s important to use them sparingly. Overuse of line breaks can clutter your spreadsheet and make it difficult to navigate and interpret. Aim for a balance that maximizes readability without compromising clarity and conciseness.
Frequently Asked Questions: Demystifying Line Breaks
What’s the difference between CHAR(10) and ALT + ENTER for line breaks?
CHAR(10) requires you to type a formula into the cell, while ALT + ENTER is a keyboard shortcut that provides a more convenient way to insert line breaks.
Can line breaks cause data validation errors?
Yes, line breaks can disrupt data validation rules if the formatting requirements are specific. It’s advisable to use alternative methods for organizing data in such cases.
How do I create a multi-line label using line breaks?
Combine the CHAR(10) formula with the CONCATENATE function to create multi-line labels that span multiple rows.
Conclusion: Mastering Line Breaks for Spreadsheet Success
Mastering line breaks in Google Sheets is an essential skill for anyone who wants to organize, present, and manage data effectively. Whether you’re a seasoned spreadsheet wizard or just starting out, the techniques outlined in this comprehensive guide will empower you to navigate line breaks with confidence. Remember, line breaks are not just about aesthetics but also about enhancing usability and data clarity. Use them wisely to unlock the full potential of Google Sheets and bring your spreadsheets to life.
Are you ready to elevate your Google Sheets game and embrace the power of line breaks? Share your line break experiences and insights in the comments section, and let’s continue the journey towards spreadsheet mastery!
How To Do A Line Break In Google Sheets

Image: officebeginner.com
Thank you for reading How To Do A Line Break In Google Sheets on our site. We appreciate your visit, and we hope you benefit from How To Do A Line Break In Google Sheets.