Explore the How Can I Transfer Photos From Ipad To Iphone article containing information you might be looking for, hopefully beneficial for you.
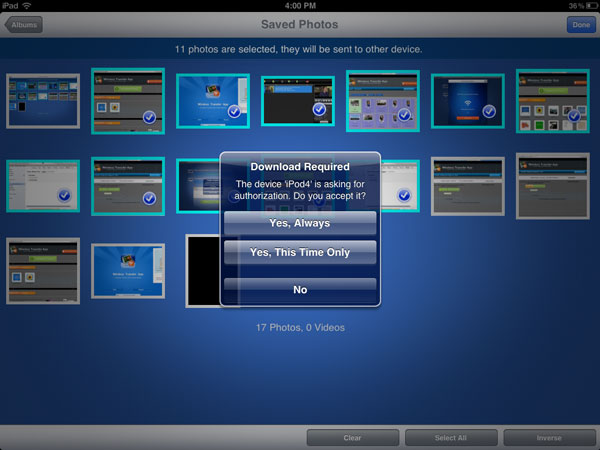
Transferring Photos from iPad to iPhone: A Comprehensive Guide
In today’s digital age, our photos have become more precious than ever before. They capture special moments, memories we cherish, and stories we want to pass down for generations. If you’re an Apple user, you’ve likely amassed a collection of photos on both your iPad and iPhone. But what happens when you want to transfer these photos between devices?
While it may seem like a simple task, transferring photos from an iPad to an iPhone can be a bit tricky if you don’t know the right steps. That’s why I’m here to share with you my complete guide on how to do it seamlessly. From the easiest methods to the latest tips and tricks, I’ll cover everything you need to know to get your photos where they need to be.
iCloud: The Simplest Solution
One of the most convenient ways to transfer photos from your iPad to your iPhone is through iCloud. This cloud-based service automatically syncs your photos across all your Apple devices, as long as they’re signed in to the same Apple ID and have iCloud Photo Library enabled.
To enable iCloud Photo Library, follow these steps:
- On your iPad or iPhone, go to Settings.
- Tap your Apple ID.
- Select iCloud.
- Toggle on Photos.
Once iCloud Photo Library is enabled, any photos you take or import on one device will automatically appear on all your other devices signed in to the same Apple ID.
AirDrop: Fast and Wireless Transfer
If you want to transfer photos without using iCloud, AirDrop is a great option. This wireless transfer feature allows you to quickly and easily share files between nearby Apple devices. To use AirDrop, follow these steps:
- Make sure AirDrop is enabled on both your iPad and iPhone by going to Settings > General > AirDrop.
- On your iPad, select the photos you want to transfer.
- Tap the Share button.
- In the AirDrop menu, select your iPhone as the recipient.
Once you tap your iPhone as the recipient, the photos will be transferred wirelessly. You’ll receive a notification on your iPhone when the transfer is complete.
USB Cable: The Most Reliable Method
If you don’t have access to Wi-Fi or Bluetooth, you can always transfer photos from your iPad to your iPhone using a USB cable. To do this, follow these steps:
- Connect your iPad and iPhone to your computer using USB cables.
- Open Finder on your Mac or Windows Explorer on your PC.
- On your computer, navigate to the Photos app on your iPad.
- Select the photos you want to transfer and drag them to the Photos app on your iPhone.
Once you release the photos, they will be transferred to your iPhone. This method is the most reliable, but it requires a computer and USB cables.
Tips and Expert Advice
Here are a few tips and expert advice to make the photo transfer process even smoother:
- Make sure your devices are running the latest version of iOS.
- If you’re transferring a large number of photos, use a USB cable for faster transfer speeds.
- If you’re using iCloud, make sure you have enough iCloud storage space to accommodate the photos.
- If you’re having trouble transferring photos, try restarting both your iPad and iPhone.
FAQs
Q: Can I transfer photos from an iPad to an iPhone without a computer?
A: Yes, you can use iCloud or AirDrop to transfer photos wirelessly.
Q: What is the fastest way to transfer photos from an iPad to an iPhone?
A: Using a USB cable is the fastest way to transfer photos.
Q: Can I transfer photos from an iPad to an iPhone that is not my own?
A: Yes, you can use AirDrop to transfer photos to any nearby Apple device, regardless of who owns it.
Conclusion
Transferring photos from your iPad to your iPhone is a simple process, but there are several methods you can use depending on your preferences and the amount of photos you need to transfer. Whether you choose iCloud, AirDrop, or a USB cable, you can be sure that your photos will be transferred safely and securely.
If you found this guide helpful, please share it with others who may find it useful. And if you have any questions or comments, please feel free to leave them below.
Are you interested in learning more about Apple products and services? Check out our other blog posts for tips, tricks, and reviews on all things Apple.

Image: myapplegadgets.com
Thank you for reading How Can I Transfer Photos From Ipad To Iphone on our site. We hope you find this article beneficial.