Want to know more about How To Remove Time Machine From External Hard Drive? Read this article to get the information you need.

How to Remove Time Machine from an External Hard Drive
Time Machine is a great way to back up your Mac’s data. However, if you no longer need to use Time Machine, or if you want to use your external hard drive for other purposes, you can remove it. Here’s how:
Disabling Time Machine
- Connect the external hard drive to your Mac.
- Open System Preferences.
- Click on Time Machine.
- Uncheck the “Back Up Automatically” box.
- Click on the “Remove Backup Disk” button.
- Click on the “Remove from Time Machine” button.
Deleting the Time Machine Backup
Once you have disabled Time Machine, you can delete the Time Machine backup from your external hard drive. To do this:
- Open Finder.
- Click on the external hard drive.
- Open the “Backups.backupdb” folder.
- Delete the folder for the Mac that you were backing up.
Understanding Time Machine
Time Machine is a macOS feature that allows users to back up their data to an external hard drive. Time Machine automatically creates backups of your entire Mac, including your operating system, applications, files, and settings. Time Machine also allows you to restore your Mac to a previous state in the event of a data loss.
Time Machine was first introduced in macOS 10.5 Leopard. Since then, it has become an essential feature for many Mac users. Time Machine is easy to use and can help you protect your data from loss.
Benefits of Using Time Machine
There are many benefits to using Time Machine. Some of the benefits include:
- Automatic backups: Time Machine automatically creates backups of your Mac, so you don’t have to worry about manually backing up your data.
- Full system backups: Time Machine backs up your entire Mac, including your operating system, applications, files, and settings.
- Incremental backups: Time Machine only backs up the changes you make to your Mac since the last backup. This makes backups faster and more efficient.
- Version history: Time Machine keeps track of all the changes you make to your Mac, so you can restore your Mac to a previous state if you need to.
Tips for Using Time Machine
Here are a few tips for using Time Machine:
- Use an external hard drive that is large enough to store your backups. Time Machine will automatically delete old backups to make room for new backups, but it’s important to make sure that your external hard drive is large enough to store all of your backups.
- Keep your external hard drive connected to your Mac. Time Machine will only create backups when your external hard drive is connected to your Mac.
- Exclude certain files and folders from backups. You can exclude certain files and folders from backups if you don’t want to back them up. To exclude a file or folder from backups, open Time Machine Preferences and click on the “Options” button.
- Restore your Mac from a backup. If you need to restore your Mac from a backup, you can do so by restarting your Mac and holding down the Command and R keys.
Frequently Asked Questions (FAQs)
Q: What is Time Machine?
A: Time Machine is a macOS feature that allows users to back up their data to an external hard drive.
Q: How do I disable Time Machine?
A: To disable Time Machine, open System Preferences, click on Time Machine, and uncheck the “Back Up Automatically” box.
Q: How do I delete the Time Machine backup?
A: To delete the Time Machine backup, open Finder, click on the external hard drive, open the “Backups.backupdb” folder, and delete the folder for the Mac that you were backing up.
Q: How do I restore my Mac from a backup?
A: To restore your Mac from a backup, restart your Mac and hold down the Command and R keys.
Conclusion
Time Machine is a valuable tool for protecting your Mac’s data. By following the tips in this article, you can use Time Machine to create and restore backups of your Mac.
Are you interested in learning more about Time Machine? If so, there are many resources available online. You can also visit Apple’s support website for more information.
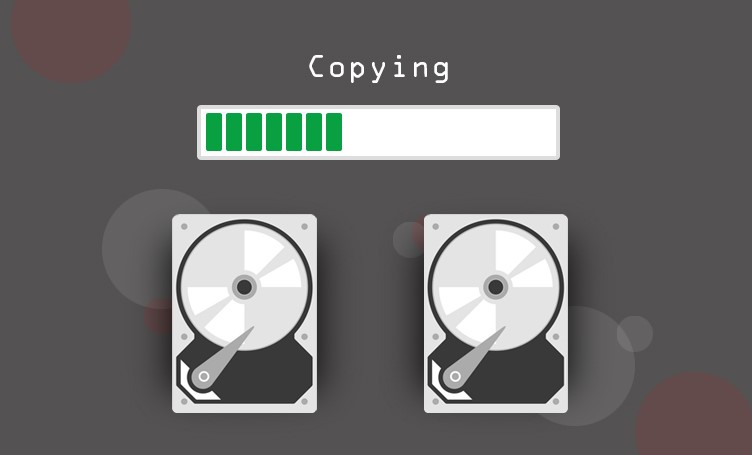
Image: kenlop.weebly.com
Thank you for reading How To Remove Time Machine From External Hard Drive on our site. We hope you find this article beneficial.