Reliable sources of information about How To Select Multiple Emails At Once In Outlook, all presented in this article for you.

How to Select Multiple Emails at Once in Outlook
If you’re an email aficionado like me, you may encounter situations where you need to handle a deluge of emails efficiently. One such indispensable task is the ability to select multiple emails simultaneously in Microsoft Outlook. Whether you’re archiving old messages, deleting redundant emails, or forwarding a group of emails, this guide will equip you with the knowledge to accomplish this task effortlessly.
Before we delve into the specific steps, let’s understand the significance of selecting multiple emails in Outlook. It streamlines your email management, saves time, and eliminates the hassle of handling emails one at a time. When you’re managing a high volume of emails, the ability to select multiple emails empowers you to perform actions on multiple emails simultaneously, significantly boosting your productivity.
Using Keyboard Shortcuts
One of the most effective methods to select multiple emails is by utilizing keyboard shortcuts. Here are the steps involved:
- Shift + Up/Down Arrows: This combination allows you to select multiple contiguous emails within a folder. Simply press and hold the Shift key while navigating up or down using the arrow keys.
- Ctrl + Up/Down Arrows: Use this shortcut to select multiple non-contiguous emails. Hold down the Ctrl key and press the Up or Down arrows to select individual emails.
- Ctrl + A: To select all emails in the current folder, press the Ctrl + A shortcut. This is a quick and convenient way to select all emails at once.
Using the Mouse
If you prefer using the mouse, here’s how you can select multiple emails:
- Click and Drag: Click on the first email you want to select, hold down the mouse button, and drag the cursor over the other emails you want to include in the selection.
- Ctrl + Click: To select non-contiguous emails, hold down the Ctrl key and click on each email you want to select.
- Shift + Click: Similar to using the keyboard, hold down the Shift key and click on the first and last emails in the range you want to select. This will select all emails within that range.
Expert Tips and Advice
In addition to the basic methods, here are some expert tips to enhance your email selection skills:
Frequently Asked Questions
Q: Is there a way to select all emails from a specific sender or recipient?
A: Yes, you can use the filter options and enter the sender’s or recipient’s email address to select all emails from that contact.
Q: How do I select all unread emails in a folder?
A: Apply the filter option to search for “Unread” emails, then select all emails from the search results.
Q: Can I select emails from multiple folders at once?
A: Yes, you can use the “Search All Mailboxes” option in the search bar. This will search across all your Outlook folders and allow you to select emails from any folder.
Conclusion
Mastering the art of selecting multiple emails in Outlook is an essential skill for efficient email management. By utilizing the keyboard shortcuts, mouse techniques, and expert tips outlined in this guide, you can streamline your email workflow and save valuable time. Whether you’re a seasoned Outlook user or just getting started, incorporating these techniques into your email routine will undoubtedly enhance your productivity and email organization.
Are you ready to elevate your Outlook skills and become a multiple email selection pro? Give these methods a try today, and let me know if you have any additional questions. Happy emailing!
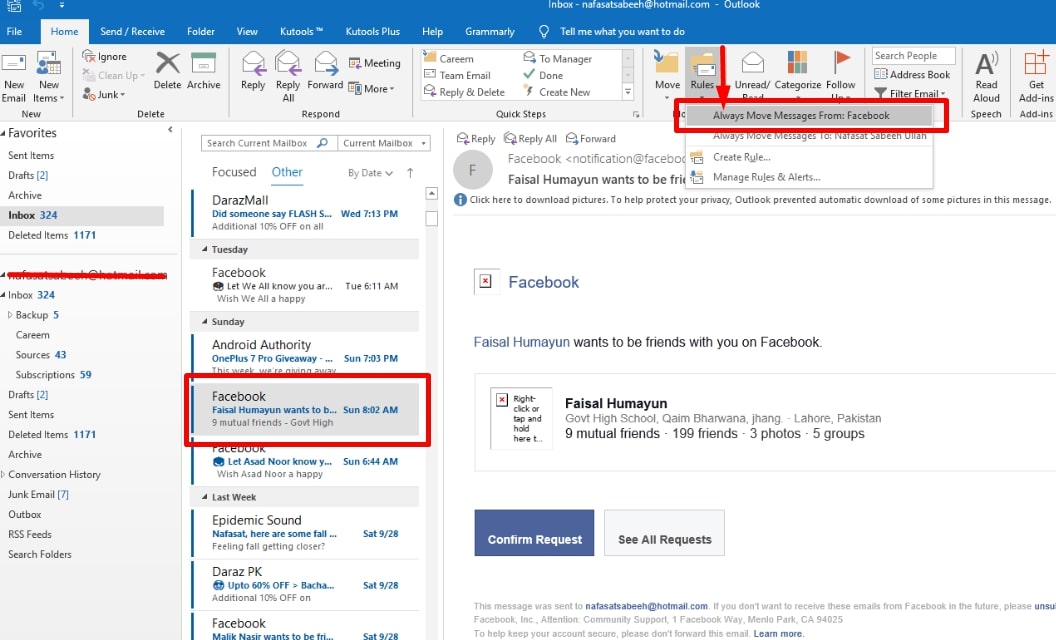
Image: recoverit.wondershare.com
How To Select Multiple Emails At Once In Outlook has been read by you on our site. Thank you for your visit, and we hope this article is beneficial for you.